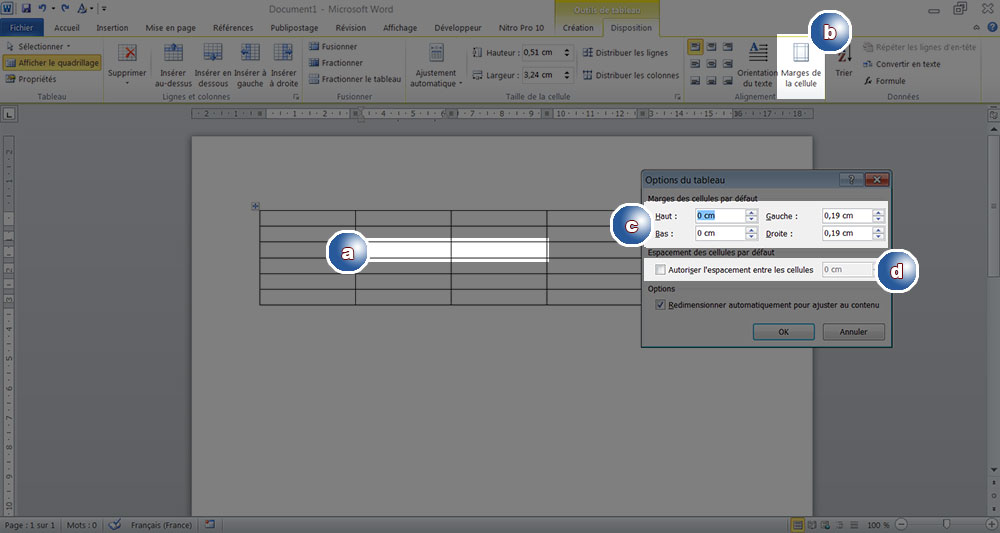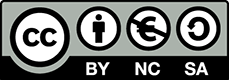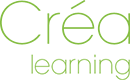L'onglet disposition
Pour voir l'onglet ![]() il faut que vous cliquiez sur une cellule de votre tableau. Si vous êtes en dehors du tableau il n'apparaitra pas .
il faut que vous cliquiez sur une cellule de votre tableau. Si vous êtes en dehors du tableau il n'apparaitra pas .
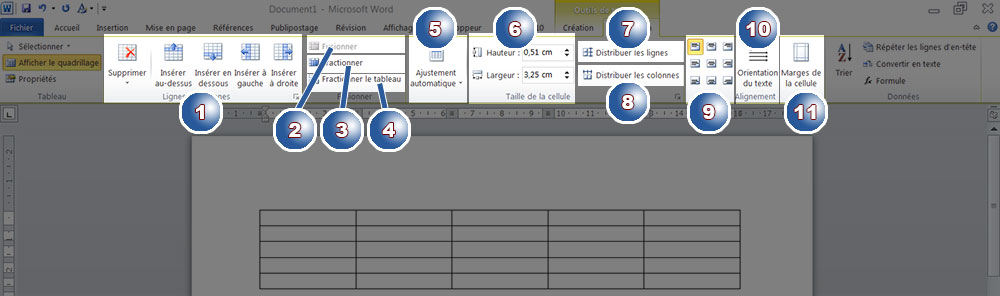
1) Ajout et suppression de lignes et de colonnes
La première chose à faire est de sélectionner une ligne, une colonne ou une cellule se trouvant sur la ligne et/ou colonne qui va nous servir de base pour effectuer l'action.
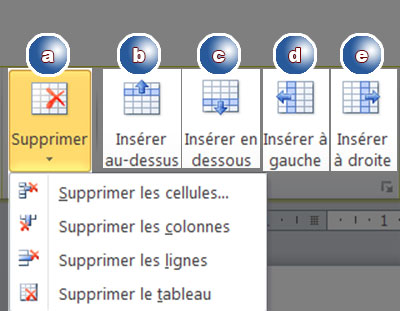
a) Vous avez la possibilité de suprimer la ou les lignes sélectionnées ainsi que la ou les colonnes sélectionnées. Il est également possible de supprimer le tableau en entier.
b) Permet d'insérer une ligne au-dessus de celle selectionnée. Si n lignes sont sélectionnées Word insérera n lignes au-dessus. Exemple : Si deux lignes sont sélectionnées Word inserera deux lignes au-dessus.
c) Permet d'insérer une ligne en dessous de celle selectionnée. Si n lignes sont sélectionnées Word inserera n lignes en dessous. Exemple : Si deux lignes sont sélectionnées Word inserera deux lignes en-dessous.
d) Permet d'inserer une colonne à gauche de celle selectionnées. Si n colonnes sont sélectionnées Word insérera n colonnes à gauche. Exemple : Si deux colonnes sont sélectionnées Word insérera deux colonnes à gauche.
e) Permet d'insérer une colonne à droite de celle selectionnée. Si n colonnes sont sélectionnées Word insérera n colonnes à droite. Exemple : Si deux colonnes sont sélectionnées Word insérera deux colonnes à droite.
2) Fusionner des cellules
Fusionner permet de faire une cellule avec plusieurs cellules.
Pour réaliser une fusion :
a) Sélectionnez les cellules à fusionner
b) Cliquez sur fusionner
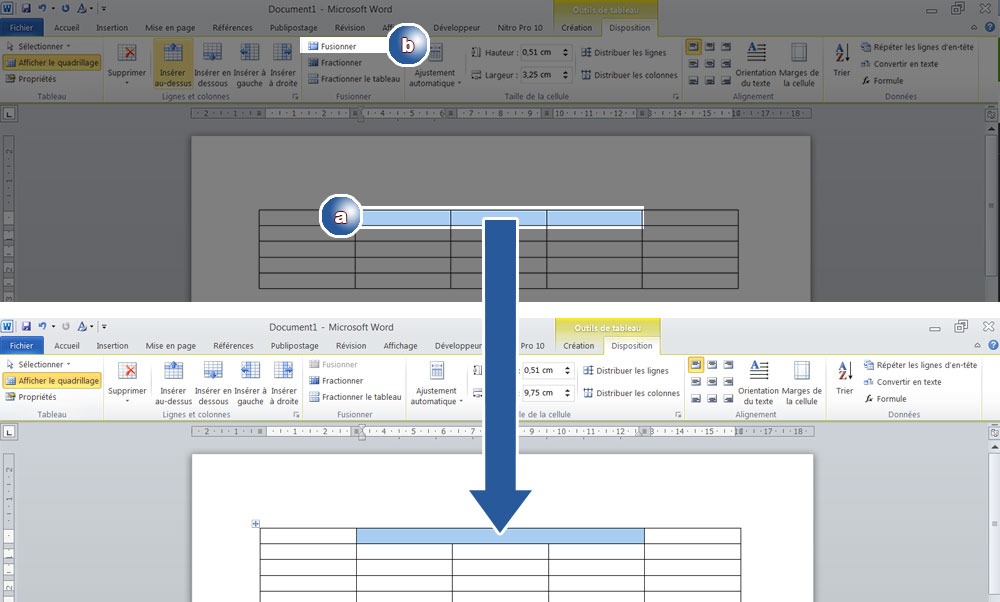
3) Fractionner des cellules
Fractionner des cellules est l'opération inverse de la fusion. C'est à dire que nous allons faire plusieurs cellules à partir d'une seule.
Pour fractionner une cellule :
a) Sélectionnez la cellule à fractionner.
b) Cliquez sur fractionner.
c) Une fenêtre s'ouvre. Définissez alors le nombre de colonnes et le nombre de lignes qui vont diviser la cellule.
d) Cliquez sur OK
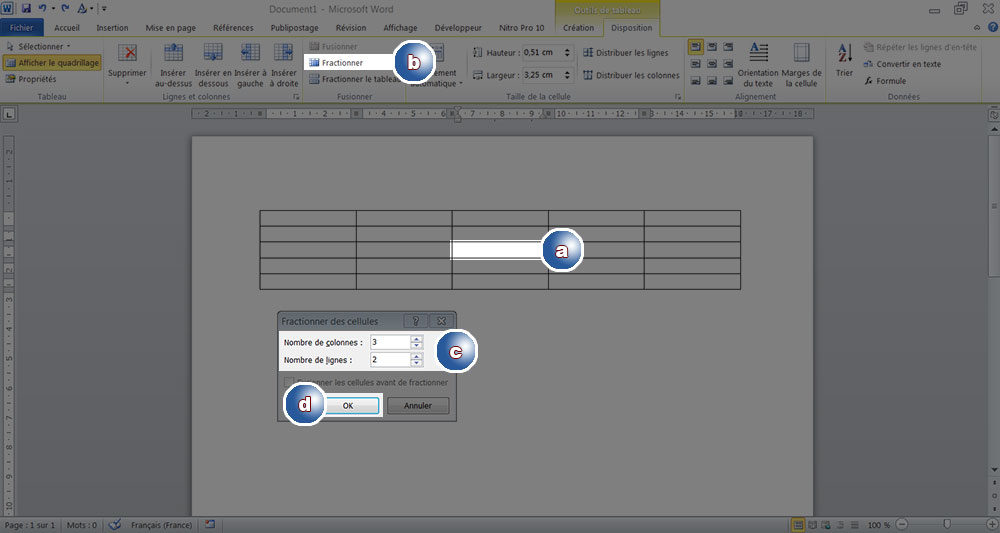
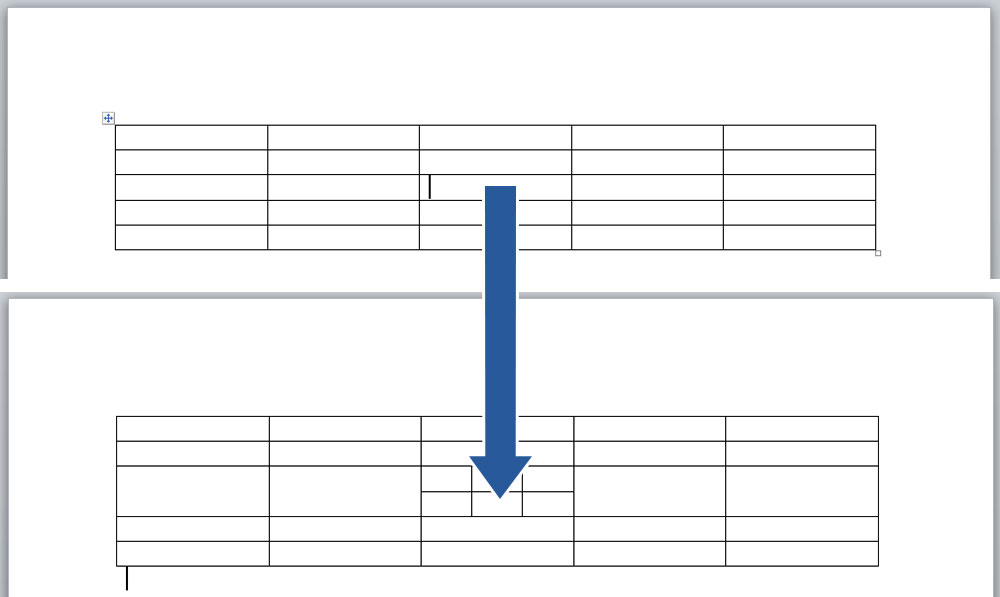
4) Fractionner le tableau
Fractionner un tableau revient à le couper en deux dans le sens horizontal.
Pour fractionner un tableau :
a) Cliquez sur une celulle de la ligne au dessous de l'endroit où il va y avoir la coupure.
b) Cliquez sur fractionner le tableau.
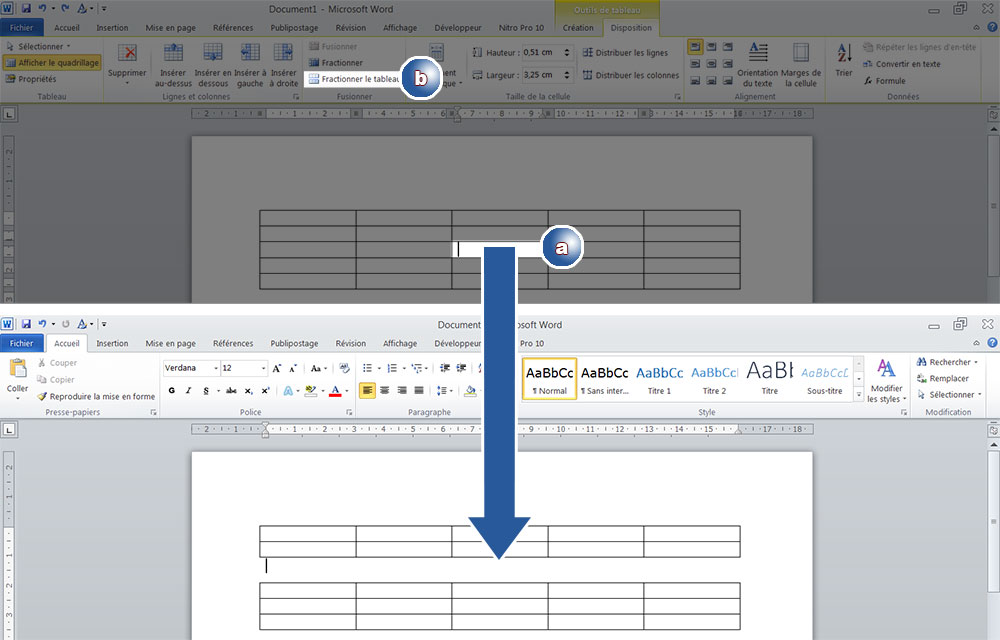
5) Ajustement automatique
L'ajustement automatique permet :
a) D'ajuster la taille de la colonne en fonction du contenu des cellules.
b) D'ajuster la taille du tableau en fonction de la taille de la page.
c) De fixer la largeur des colonnes.
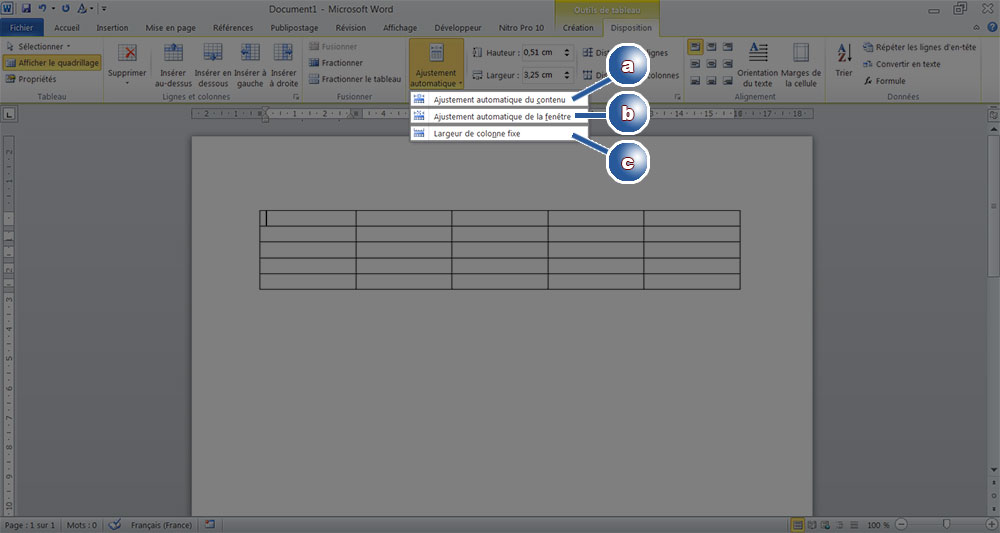
6) Hauteur et largeur de cellules
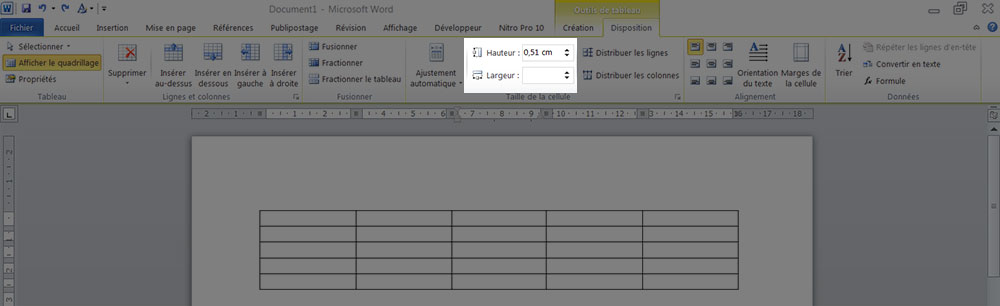
Après avoir sélectionné une ou plusieurs cellules vous pouvez spécifier une taille pour la hauteur et la largeur des cellules sélectionnées.
Attention : en changeant la largeur de plusieurs cellules elles ne restent pas alignées avec les autres cellules du tableau
7) Distribuer les lignes
Ce bouton permet de mettre toutes les lignes sélectionnées à la même taille
8) Distribuer les colonnes
Ce bouton permet de mettre toutes les colonnes sélectionnées à la meme taille
9) Alignement dans la cellules
Vous pouvez choisir la position du texte dans la cellule grâce à cette option.
| Fonction | Résultat |
|---|---|
 |
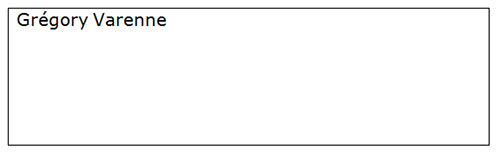 |
 |
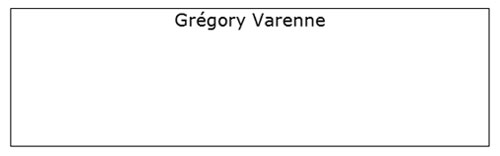 |
 |
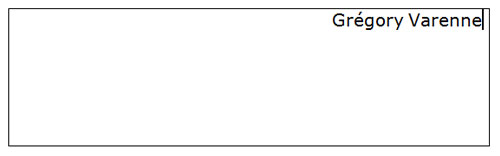 |
 |
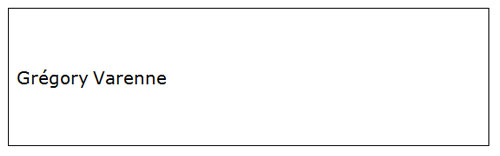 |
 |
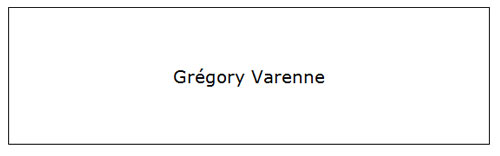 |
 |
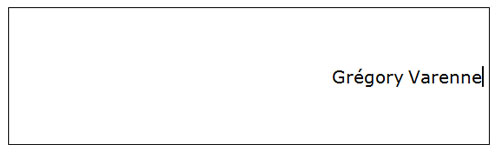 |
 |
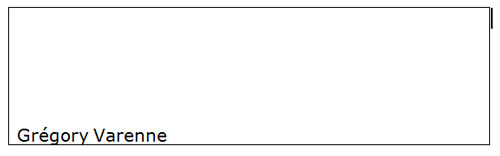 |
 |
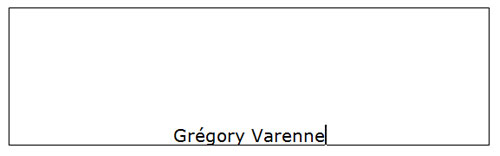 |
 |
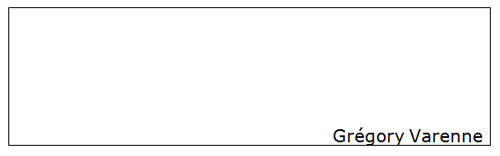 |
10) Orientation du texte
Permet d'écrire à la verticale, cliquez plusieurs fois dessus pour changer l'orientation du texte.
11) Marges de la cellule
Il s'agit du réglage des marges des cellules sélectionnées.
Pour effectuer ce réglage :
a) Sélectionner la ou les cellules
b) Cliquez sur orientation du texte. Une nouvelle fenêtre s'ouvre
c) Vous pouvez régler les marges intérieures des cellules
d) Il est possible de mettre un espacement entre les cellules et donc de régler la marge extérieure.