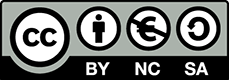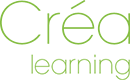Mettre en forme la police
La première chose que vous devez faire pour mettre du texte en forme c’est sélectionner le texte que vous voulez mettre en forme.
Pour cela :
- Cliquer au début du texte
- Tenir appuyé, amener la souris à la fin du texte.
- Relâcher la souris.
Ensuite tout se passe dans l’onglet ![]() (1) et dans la partie police (2).
(1) et dans la partie police (2).
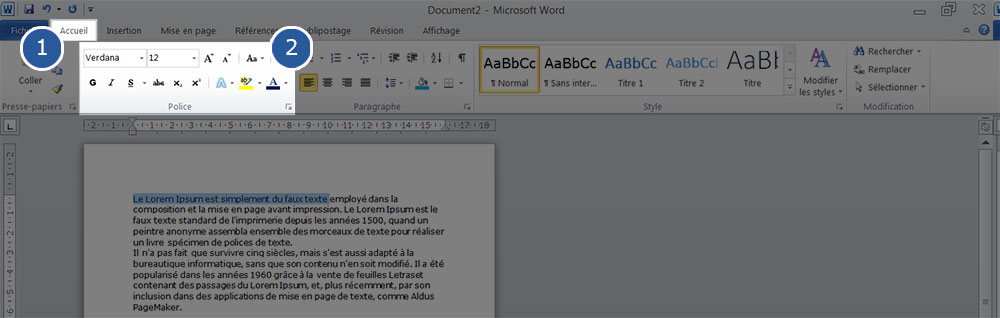
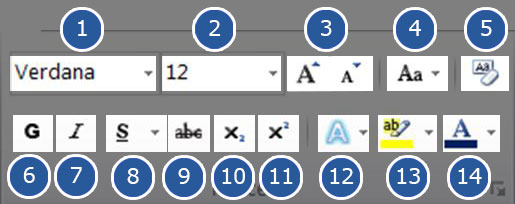
1 : Réglage de la police d’écriture. La police est ce qui définit la forme des lettres, chaque police d’écriture est propre à son ordinateur.
2 : Réglage de la taille
3 : Réglage de la taille par à coup : le bouton ![]() augmente la taille et le bouton
augmente la taille et le bouton ![]() la réduit. Très pratique lorsque vous ne savez pas quelle taille mettre.
la réduit. Très pratique lorsque vous ne savez pas quelle taille mettre.
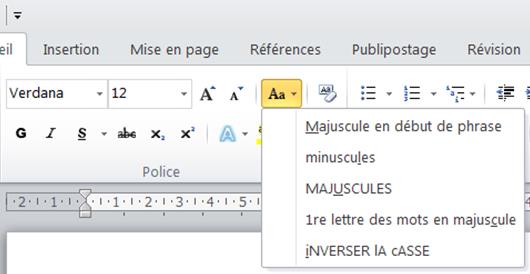
4 : Cette option permet de régler si un texte est en majuscule, minuscule etc…
5 : Ici il est possible d’annuler toute la mise en forme qui a été faite. Word remet les réglages par défaut.
6 : Permet de mettre en gras. Cliquer une fois pour activer, recliquer dessus pour désactiver (comme un interrupteur).
7 : Permet de mettre en italique. Idem que ci-dessus, cliquer une fois pour activer et recliquer dessus pour désactiver.
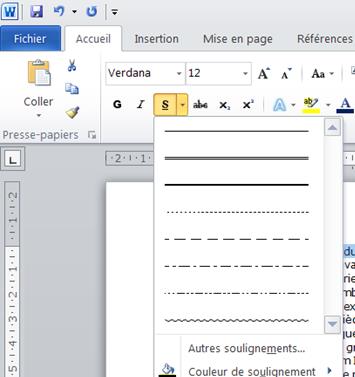
8 : Permet de souligner le texte. Cliquez une fois pour activer et recliquez dessus pour désactiver.
Cliquer sur la flèche à côté du ‘S’ pour avoir d’autres options : choix de différents traits de soulignement. Il est même possible de choisir la couleur de ce trait.
9 : Permet de barrer le texte. Cliquer une fois pour activer, recliquer dessus pour désactiver.
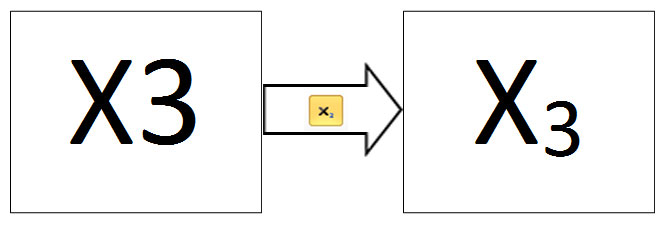
10 : Permet de mettre un indice. Cliquer une fois pour activer, recliquer dessus pour désactiver (comme un interrupteur). S’applique généralement sur une seule lettre ou un seul chiffre.
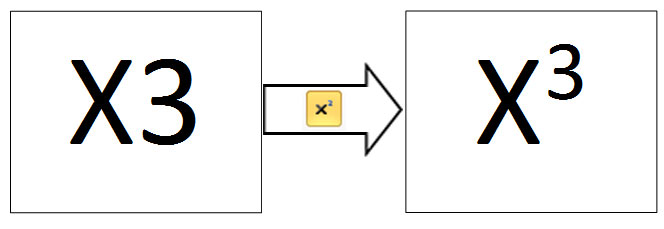
11 : Permet de mettre un exposant. Cliquer une fois pour activer et recliquer dessus pour désactiver. S’applique généralement sur une seule lettre ou un seul chiffre.
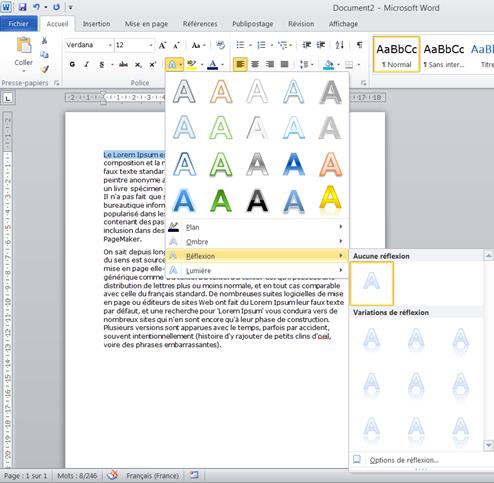
12 : Ce bouton permet d’appliquer des effets prédéfinis :
- des ombres
- des réflexions
- de la lumière sur le texte sélectionné
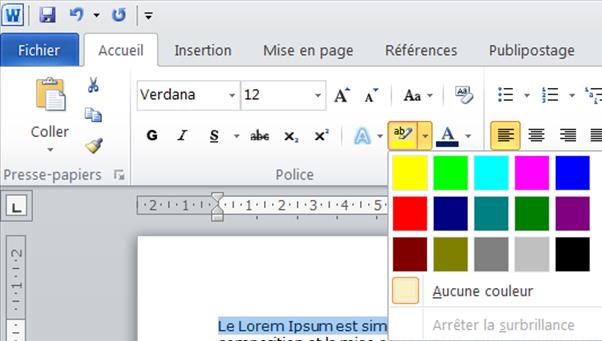
13 : Permet de surligner le texte comme si vous passiez un coup de fluo dessus.
Cliquer sur la flèche pour choisir la couleur.
14 : Permet de changer la couleur du texte.